Untuk step pertama sebelum kita menggunakan proses format dan penginstallan windows kita harus membuat setting cmos setup.
Cmos setup adalah untuk setting seperti boot cd..untuk detect hdd cdrom dll jika untuk mensetup cmos dulu...nanti proses performatan tidak akan dapat dijalankan
CMOS SETUP
1- Bagaimana cara untuk masuk setup ini?
caranya sebelum anda menekan tombol ini, sebelumnya tombol yang harus di tekan adalah
- 

anda dapat lihat kalimat di atas yaitu press
2- Next - settings untuk jadikan cdrom 1st boot
Jika anda membuat bende,nanti waktu anda di pc,atau pc nya akan detect cd in da 1st boot..jadi artinya boleh di format...

Gambar ini menunjukkan..anda sedang tab boot...dan kemudian anda pilih Boot Device Priority hanya tekan enter untuk masuk.
3- Sekarang anda ke setting CD ROM jadi 1st boot ok...lihat gambar ini.. Gambar ini menunjukkan anda sudah pilih untuk dijadikan 1st boot....dan juga pastikan 2nd boot kamu terletak di hdd jangan terletak..di pc anda karena detect hdd anda..jadi anda boleh me-format 3rd boot itu.
Gambar ini menunjukkan anda sudah pilih untuk dijadikan 1st boot....dan juga pastikan 2nd boot kamu terletak di hdd jangan terletak..di pc anda karena detect hdd anda..jadi anda boleh me-format 3rd boot itu.
anda boleh tekan F10 untuk save...bila pc anda save ke anda..jawabannya yes...jika ngesave jadi nanti settings akan jadi default settings...
kalau masih blurr lagi please post
Tadi anda sudah tau bagaimana anda setting cmos setup
Jadi ingat baca pelan-pelan jangan anda cepat bertindak untuk post ini
Saya akan menunjukkan penginstallan windows xp
Yang harus diingat adalah ram yg harus digunakan untuk windows xp paling kecil berkapasitas 128Mb.
Jika anda membeli serial number yang asli dibelakangnya akan ada cover serial number.
1-Jika cmos setup anda telah siap dibuat,pastikan sebelum anda simpan anda telah memasukan cd windows xp,kemudian anda simpan pengaturan,Nanti pc anda akan merestart secara otomatis dan mendeteksi kata ke cd rom dan akan muncul tampilan seperti di bawah ini:

Maka pc akan menampilkan pesan seperti ini “press any key to boot from CD….”
Tekan sembarang tombol pada keyboard dan gunakan tombol ENTER
Setelah itu akan keluar pesan seperti ini,jika anda mengatur cmos setup itu salah.
Setelah anda press any key. . . ,potongan tampilan di atas akan loading segala sesuatunya sampai keluar tampilan ini.Ini adalah persetujuan License untuk Windows XP
Tekan F8 untuk menyetujui
Jika tidak setuju maka instalasi gagal
Tunggu sampai keluar tampilan.Jangan kawatir jika proses loading lambat tetapi jika lambat sampai 1jam mungkin ada suatu kesalahan.
3- Tekan f8 akan muncul tampilan seperti dibawah ini: 


Akan muncul 3 perintah seperti ini:
1st- tekan enter untuk install xp
2nd- tekan r jika anda repair windows-ini untuk windows yang bermasalah dengan file.
3rd- tekan F3 untuk keluar
Tapi disini kita lakukan perintah yang pertama untuk melakukan install windows xp maka tekan ENTER.
4- Ini tampilan untuk memasukan partisi



Bagian ini anda dapat mengatur atau membagi partisi sebelum proses penginstallan .
1st- tekan ENTER jika anda ingin melakukan proses install tanpa membagi partisi,ini memang boleh dilakukan jika anda membuat satu partisi.
2nd- Jika anda ingin membagi partisi tekan C=create
3rd- Delete partition jika telah ada partisi di hdd anda dan anda akan men-delete dan tekan D=delete
Kemudian kita tekan ENTER
5- Setelah tekan ENTER akan muncul tampilan:

Perintah untuk pilihan partisi ada 4 yaitu:
Untuk FAT n NTFS QUICK itu adalah untuk proses yang cepat jadi akan ada file-file windows yang dimasukkan ke dalam system anda.
Kita pilih NTFS kemudian tekan enter
6- Langkah performatan partisi akan dimulai.


Untuk ini anda harus menunggu,waktu memformat akan disesuaikan dengan kapasitas hdd,semakin besar kapasitas hdd maka akan sedikit lambat.
7- Setelah proses format partisi telah siap maka pc akan merestart secara otomatis seperti di bawah ini:

Tunggu sampai garis merah itu penuh
Untuk langkah selanjutnya:
8- Bila telah restart pc maka akan muncul tampilan seperti ini:


gambar di atas dinamakan proses installation windows .jadi semua file akan dimasukkan. selama 39 minutes to complete .masa untuk memproses ini hanya memerlukan waktu 15 sampai 20 menit..
9-kemudian setelah itu akan muncul seperti tampilan di bawah ini..
untuk. pengaturan bahasa tekan next.


lalu isikan nama serta nama organisasi pada kolom yang telah tersedia. Lalu tekan next kembali untuk melanjutkan
11- setelah menekan next akan muncul tampilan seperti di bawah ini

tampilan untuk pengisian serial number. Lalu setelah di isikan tekan next.
12- maka akn muncul tampilan computer name n administrator password yang harus di isi

lalu tekan next kembali untuk melanjutkan
13- maka akn muncul tampilan ini

sebelumnya atur waktu terlebih dahulu, setelah itu lalu tekan next
14- setelah itu muncul tampilan di bawah ini lalu pilih typical setting
untuk pengaturan jaringan tekan next
15-setelah itu akan tampil pengaturan workgroup atau computer domain


lalu tekan next untuk melanjutkan
16- maka akan muncul tampilan seperti dibawah ini :

17- setelah proses loading gambar windows maka akan muncul seperi dibawah ini


akan muncul pesan lalu tekan OK
18. maka setelah itu akan keluar tampilan seperti dibawah ini :
19- lalu akan muncul tampilan seperti dibawah ini untuk registrasi dengan nstallt
20-setelah itu muncul tampilan seperti dibawah ini lalu tekan next ;

21- inilah tampilan windows xp sp2 yang tadi kita install..?
Setelah menginstal windows xp sp2 ni,lalu kita menginstal freedom dan yang lainnya yang di butuhkan.
Demikian, mudahan-mudahan bermanfaat bagi kami dan anda semua para pembaca.












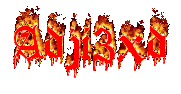

0 komentar:
Posting Komentar