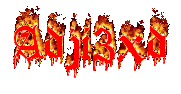Berikut uraiannya :
1. Local Area Network (LAN)
Local Area Network (LAN) adalah sejumlah komputer yang saling dihubungkan bersama di dalam satu areal tertentu yang tidak begitu luas, seperti di dalam satu kantor atau gedung. Secara garis besar terdapat dua tipe jaringan atau LAN, yaitu jaringan Peer to Peer dan jaringan Client-Server. Pada jaringan peer to peer, setiap komputer yang terhubung ke jaringan dapat bertindak baik sebagai workstation maupun server. Sedangkan pada jaringan Client-Server, hanya satu komputer yang bertugas sebagai server dan komputer lain berperan sebagai workstation. Antara dua tipe jaringan tersebut masing-masing memiliki keunggulan dan kelemahan, di mana masing-masing akan dijelaskan.
LAN tersusun dari beberapa elemen dasar yang meliputi komponen hardware dan software, yaitu :
- Komponen Fisik Personal Computer (PC), Network Interface Card (NIC), Kabel, Topologi jaringan.
- Komponen Software Sistem Operasi Jaringan, Network Adapter Driver, Protokol Jaringan.
Jaringan ini disebut sebagai jaringan area, yaitu jaringan yang terbatas untuk area kecil, seperti pada lingkungan perkantoran di sebuah gedung, sekolah, atau kampus. Dalam jaringan LAN, terdapat satu komputer yang biasa disebut server, yang fungsinya adalah untuk memberikan layanan perangkat lunak (software), mengatur aktivitas jaringan dan menyimpan file. Selain server ada pula komputer lain yang terhubung dalam jaringan (network) yang disebut dengan workstation (client). Pada umumnya teknologi jaringan LAN menggunakan media kabel untruk menghubungkan komputer-komputer yang digunakan.
LAN dapat dibedakan berdasarkan tiga karakteristik, yaitu ukuran, teknologi transmisi, dan topologinya. Teknologi transmisi yang bisa digunakan adalah transmisi kabel tunggal. Pada LAN biasa, kecepatan transmisi sekitar 10 – 100 Mbps (Megabit/second), dan faktor kesalahan kecil. Topologi yang digunakan biasanya topologi Bus, Star dan Ring.
2. Metropolitan Area Network (MAN)
Jaringan ini lebih luas dari jaringan LAN dan menjangkau antar wilayah dalam satu provinsi. Jaringan MAN menghubungkan jaringan-jaringan kecil yang ada, seperti LAN yang menuju pada lingkungan area yang lebih besar. Contoh, beberapa bank yang memiliki jaringan komputer di setiap cabangnya dapat berhubungan satu sama lain sehingga nasabah dapat melakukan transaksi di cabang maupun dalam propinsi yang sama.
3. Wide Area Network (WAN)
Jaringan ini mencakup area yang luas dan mampu menjangkau batas propinsi bahkan sampai negara yang ada dibelahan bumi lain. Jaringan WAN dapat menghubungkan satu komputer dengan komputer lain dengan menggunakan satelit atau kabel bawah laut. Topologi yang digunakan WAN menggunakan topologi tak menentu sesuai dengan apa yang akan digunakan. Topologi Jaringan (Bentuk Jaringan) Topologi Jaringan adalah gambaran secara fisik dari pola hubungan antara komponen-komponen jaringan, yang meliputi server, workstation, hub/Switch dan pengkabelannnya.
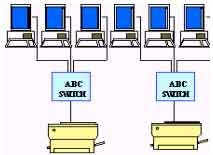
Topologi jaringan umum
Terdapat tiga macam topologi jaringan umum digunakan, yaitu Bus, Star dan Ring. Topologi Jaringan Topologi merupakan suatu pola hubungan antara terminal dalam jaringan komputer. Pola ini sangat erat kaitannya dengan metode access dan media pengiriman yang digunakan. Topologi yang ada sangatlah tergantung dengan letak geograpis dari masing-masing terminal, kualitas kontrol yang dibutuhkan dalam komunikasi ataupun penyampaian pesan, serta kecepatan dari pengiriman data.
a. Point to Point (Titik ke-Titik).
Jaringan kerja titik ke titik merupakan jaringan kerja yang paling sederhana tetapi dapat digunakan secara luas. Begitu sederhananya jaringan ini, sehingga seringkali tidak dianggap sebagai suatu jaringan tetapi hanya merupakan komunikasi biasa. Dalam hal ini, kedua simpul mempunyai kedudukan yang setingkat, sehingga simpul manapun dapat memulai dan mengendalikan hubungan dalam jaringan tersebut. Data dikirim dari satu simpul langsung kesimpul lainnya sebagai penerima, misalnya antara terminal dengan CPU.
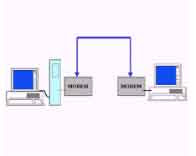
Topologi jaringan Point to Point (Titik ke-Titik)
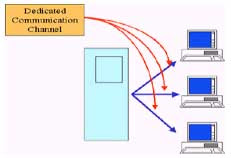
Topologi jaringan Point to Point (Titik ke-Titik)
b. Star Network (Jaringan Bintang).
Dalam konfigurasi bintang, beberapa peralatan yang ada akan dihubungkan kedalam satu pusat komputer. Kontrol yang ada akan dipusatkan pada satu titik, seperti misalnya mengatur beban kerja serta pengaturan sumber daya yang ada. Semua link harus berhubungan dengan pusat apabila ingin menyalurkan data kesimpul lainnya yang dituju. Dalam hal ini, bila pusat mengalami gangguan, maka semua terminal juga akan terganggu. Model jaringan bintang ini relative sangat sederhana, sehingga banyak digunakan oleh pihak per-bank-kan yang biasanya mempunyai banyak kantor cabang yang tersebar dipelbagai lokasi. Dengan adanya konfigurasi bintang ini, maka segala macam kegiatan yang ada di-kantor cabang dapatlah dikontrol dan dikoordinasikan dengan baik. Disamping itu, dunia pendidikan juga banyak memanfaatkan jaringan bintang ini guna mengontrol kegiatan anak didik mereka.
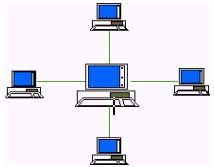
Topologi Star Network (Jaringan Bintang)

Topologi jaringan Star Network (Jaringan Bintang)
c. Ring Networks (Jaringan Cincin)
Pada jaringan ini terdapat beberapa peralatan saling dihubungkan satu dengan lainnya dan pada akhirnya akan membentuk bagan seperti halnya sebuah cincin. Jaringan cincin tidak memiliki suatu titik yang bertindak sebagai pusat ataupun pengatur lalu lintas data, semua simpul mempunyai tingkatan yang sama. Data yang dikirim akan berjalan melewati beberapa simpul sehingga sampai pada simpul yang dituju. Dalam menyampaikan data, jaringan bisa bergerak dalam satu ataupun dua arah. Walaupun demikian, data yang ada tetap bergerak satu arah dalam satu saat. Pertama, pesan yang ada akan disampaikan dari titik ketitik lainnya dalam satu arah. Apabila ditemui kegagalan, misalnya terdapat kerusakan pada peralatan yang ada, maka data yang ada akan dikirim dengan cara kedua, yaitu pesan kemudian ditransmisikan dalam arah yang berlawanan, dan pada akhirnya bisa berakhir pada tempat yang dituju. Konfigurasi semacam ini relative lebih mahal apabila dibanding dengan konfigurasi jaringan bintang. Hal ini disebabkan, setiap simpul yang ada akan bertindak sebagai komputer yang akan mengatasi setiap aplikasi yang dihadapinya, serta harus mampu membagi sumber daya yang dimilikinya pada jaringan yang ada. Disamping itu, sistem ini lebih sesuai digunakan untuk sistem yang tidak terpusat (decentralized-system), dimana tidak diperlukan adanya suatu prioritas tertentu.

Ring Networks (Jaringan Cincin)
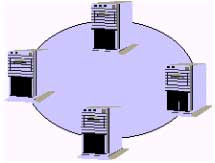
Ring Networks (Jaringan Cincin)

Ring Networks (Jaringan Cincin)
d. Tree Network (Jaringan Pohon)
Pada jaringan pohon, terdapat beberapa tingkatan simpul (node). Pusat atau simpul yang lebih tinggi tingkatannya, dapat mengatur simpul lain yang lebih rendah tingkatannya. Data yang dikirim perlu melalui simpul pusat terlebih dahulu. Misalnya untuk bergerak dari komputer dengan node-3 ke komputer node-7 seperti halnya pada gambar, data yang ada harus melewati node-3, 5 dan node-6 sebelum berakhir pada node-7. Keungguluan jaringan model pohon seperti ini adalah, dapat terbentuknya suatu kelompok yang dibutuhkan pada setiap saat. Sebagai contoh, perusahaan dapat membentuk kelompok yang terdiri atas terminal pembukuan, serta pada kelompok lain dibentuk untuk terminal penjualan. Adapun kelemahannya adalah, apabila simpul yang lebih tinggi kemudian tidak berfungsi, maka kelompok lainnya yang berada dibawahnya akhirnya juga menjadi tidak efektif. Cara kerja jaringan pohon ini relatif menjadi lambat.

Topologi Jaringan Tree Network (Jaringan Pohon)

Topologi Jaringan Tree Network (Jaringan Pohon)
e. Bus Network Konfigurasi
dikenal dengan istilah bus-network, yang cocok digunakan untuk daerah yang tidak terlalu luas. Setiap komputer (setiap simpul) akan dihubungkan dengan sebuah kabel komunikasi melalui sebuah interface. Setiap komputer dapat berkomunikasi langsung dengan komputer ataupun peralatan lainnya yang terdapat didalam network, dengan kata lain, semua simpul mempunyai kedudukan yang sama. Dalam hal ini, jaringan tidak tergantung kepada komputer yang ada dipusat, sehingga bila salah satu peralatan atau salah satu simpul mengalami kerusakan, sistem tetap dapat beroperasi. Setiap simpul yang ada memiliki address atau alam sendiri. Sehingga untuk meng-access data dari salah satu simpul, user atau pemakai cukup menyebutkan alamat dari simpul yang dimaksud.
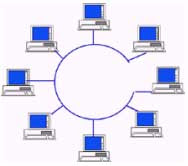
Topologi Jaringan Bus Network Konfigurasi

Topologi Jaringan Bus Network Konfigurasi
f. Plex Network (Jaringan Kombinasi)
Merupakan jaringan yang benar-benar interactive, dimana setiap simpul mempunyai kemampuan untuk meng-access secara langsung tidak hanya terhadap komputer, tetapi juga dengan peralatan ataupun simpul yang lain. Secara umum, jaringan ini mempunyai bentuk mirip dengan jaringan bintang. Organisasi data yang ada menggunakan de-sentralisasi, sedang untuk melakukan perawatan, digunakan fasilitas sentralisasi

Topologi Jaringan Plex Network (Jaringan Kombinasi)






 Jaringan LAN
Jaringan LAN.jpg)